Canva Tutorial für Anfänger: einfach Grafiken erstellen

Kennst du das Tool Canva?
Möchtest du erfahren, wie du mit diesem anfängerfreundlichen Design-Programm spielend leicht Einladungskarten, Fotocollagen, Rezeptkarten oder vieles mehr erstellen kannst? Dann bist du hier genau richtig!
Canva bietet dir alle Möglichkeiten, die du dafür brauchst und ist außerdem super benutzerfreundlich.
Hier ist eine unkomplizierte Anleitung, um auch als Einsteiger eine tolle Grafik zu erstellen. Du erhältst nicht nur eine umfassende Einführung, sondern auch praktische Tipps und Tricks, um deine kreativen Familien-Projekte zum Leben zu erwecken.
Mit dieser Canva Anleitung für Anfänger und meinen kurzen Erklär-Videos kannst du direkt losstarten!
Was ist Canva eigentlich und wie geht das?
Canva ist ein kostenloses Grafik-Design Tool und für Beginner als auch für Profis gleichermaßen geeignet.
Es bietet eine Vielfalt an Schriftarten, Bildern, Videos, Elementen und Grafiken, mit denen du deine Ideen nach deinen Wünschen individualisieren kannst.
Außerdem gibt es fertige Designs zu allen möglichen Themen als Vorlagen. Es ist, als ob jemand schon den Anfang gemacht hat. So musst du das Muster nur noch für dich anpassen und hast mit wenigen Klicks innerhalb von wenigen Minuten eine fertige Grafik erstellt.
In Canva kannst du aber auch ganz einfach eigene Bilder hochladen und bearbeiten, Texte hinzufügen und anpassen, sowie einzelne Elemente durch verschiedene Ebenen gezielt positionieren und gestalten.
Mit den zahlreichen Funktionen von Canva, Zusatztools und Anpassungsmöglichkeiten ist es einfach zu bedienen und liefert tolle Ergebnisse ohne Vorkenntnisse im Designbereich.
Ein weiterer Pluspunkt: Sobald dein Entwurf fertig ist, kannst du es problemlos in vielen verschiedenen Formaten exportieren. Teile es direkt von Canva aus oder speichere es für später.
Canva gibt es nicht nur für den Webbrowser als Desktop-Version – die mobile Canva-App ermöglicht es dir, von überall aus kreativ zu sein.
Canva für Familien
Canva bringt mehr Spaß und Kreativität in den Familienalltag, indem es euch ermöglicht, gemeinsam kreative Projekte zu gestalten.
Von Einladungskarten bis zu Fotocollagen bietet Canva eine Vielzahl von Vorlagen für verschiedene Anlässe speziell für Familien. Mit Checklisten, Reiseplanungen und Lernspielen macht Canva das Familienleben bunter, einfacher und unterhaltsamer!
23 Ideen wofür du im Familienalltag Canva nutzen kannst, findest du in meinem Beitrag „Canva Projekte für Familien“.
Welche Varianten gibt es? Canva free und Canva pro
Du kannst Canva völlig gratis nutzen – Canva free.
Canva free
Nutze die kostenlose Version von Canva, um Designs zu erstellen, und Zugang zu vielen Funktionen, Vorlagen und Elementen zu erhalten.
Canva Pro bietet darüber hinaus aber noch einige andere Funktionen.
Welche Vorteile hat Canva Pro?
Bestimmte Premium Vorlagen, Grafiken, Bilder und Funktionen sind exklusiv für Pro-Nutzer verfügbar.
Wenn du gerade erst bei Canva startest, überlegst du vielleicht, ob das Pro-Abonnement für dich geeignet ist oder ob die gratis Version ausreicht. Die Entscheidung hängt ganz von dem ab, was du brauchst.
Falls du spezielle Features wie den Hintergrund-Entferner oder erweiterte Elemente nutzen möchtest, könnte das Upgrade auf Pro für dich sinnvoll sein.
Wenn du Canva noch nicht kennst, würde ich dir aber raten, auf jeden Fall mit der gratis Version zu starten. Du kannst dich bei Bedarf immer noch für die Pro-Version entscheiden oder sie auch vorher testen.
Was kostet Canva Pro?
Canva Pro erhältst du im Moment (Jänner 24) um 9,16 € pro Monat im jährlichen Abo. Wenn du monatlich kündigen möchtest, dann kostet es dich 11,99 € pro Monat. Es gibt aber immer wieder Angebote und gratis Testmonate.
Los geht’s: Designs erstellen mit einer einfachen Canva Anleitung
Um mit Canva einfach zu starten, brauchst du keine Vorkenntnisse. Du musst dich nur zuerst anmelden und dann kann es schon losgehen.
Schritt 1: Registrierung und kostenlos anmelden
Der erste Schritt ist die kostenlose Registrierung und die Erstellung deines Accounts bei Canva. Der Anmeldeprozess ist einfach und unkompliziert. Du kannst dich entweder mit deinem Google-, Facebook-, Apple-Konto oder einer E-Mail-Adresse registrieren.
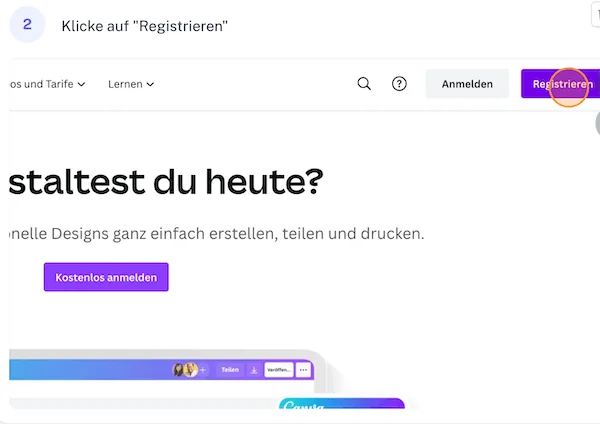
- Öffne dafür die Webseite von Canva auf canva.com und klicke auf „Registrieren“.
- Gib eine E-Mail-Adresse und ein sicheres Passwort ein (oder klicke auf dein entsprechendes Konto bei Google, Facebook, Apple) und auf „Registrieren“ klicken.
- Anschließend erhältst du eine Bestätigungs-E-Mail, mit der du die Registrierung abschließt.
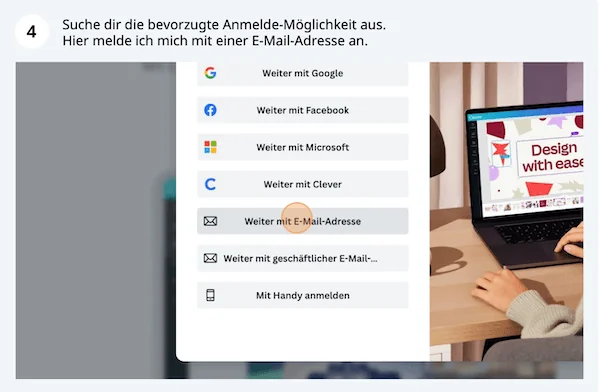
Sobald du registriert bist, kannst du dich mit deinen Anmeldedaten einloggen und sofort loslegen.
Falls du Canva nicht mehr nutzen möchtest: Eine Löschung deiner Daten und die Abmeldung ist ganz leicht. Geh dazu einfach auf dein Canva Konto zu den Einstellungen.
Du kannst zwar über Umwege Canva ganz ohne Anmeldung nutzen und ein Muster verwenden. Das ist allerdings ziemlich umständlich und würde ich dir nicht empfehlen. Falls es dich interessiert, wie das funktioniert, findest du auf YouTube dieses Erklärvideo dazu.
Schritt 2: Vorlage oder Größe auswählen
Nachdem du dich angemeldet hast, landest du auf deiner Startseite.
Startseite
Grundlegende Funktionen von Canva findest du in der obersten blauen Leiste. Hier kannst du zur Startseite zurückwechseln, die Datei speichern, eine vorgenommene Veränderung rückgängig machen, deinem Design einen Titel geben und es teilen.
🎉 Silvester wird langweilig? Nicht bei uns!
Du suchst noch nach einer coolen Idee für Silvester? Ich hab da was für dich: Eine fertige Schnitzeljagd, die garantiert für Stimmung sorgt!
Das Beste daran: Du bekommst sie als Willkommensgeschenk um 0€, wenn du dich für meinen Newsletter anmeldest!
Perfekt für Familien, Freunde oder als Überraschung für die Kids.
Alles ist schon vorbereitet: Sammelheft, Glücksbringerkärtchen, 5 Aufgaben- und Hinweiskarten, eine Checkliste und eine Anleitung. Trag dich einfach ein:
Noch mehr Informationen zur Schnitzeljagd erhältst du im Beitrag: Silvester-Spiele – Schnitzeljagd und Schatzsuche

Um zu beginnen, kannst du nun entweder eine neue Grafik in deiner gewünschten Größe auf Canva erstellen oder auf vorhandene Mustervorlagen zugreifen.
Im folgenden Video erkläre ich die Startseite noch einmal genau. Bitte verzeiht mir alle Fehler, Dialektwörter und sonstige Schnitzer – es ist mein allererster Video-Versuch 😅
Hinweis: YouTube speichert beim Abspielen des Videos Daten – Datenschutzerklärung
vorhandene Vorlagen nützen
Wenn du Canva die ersten Male nutzt, ist es am einfachsten, wenn du dir einen Vorschlag für dein gewünschtes Design suchst und diesen dann abänderst.
Es gibt kostenlose und kostenpflichtige Vorlagen zu fast jedem Thema und jeder Kategorie.
Wenn du noch keine Idee hast, wofür du Canva für deine Familie nutzen kannst, dann lies doch meinen Beitrag über die vielen tollen Möglichkeiten für euer Familienleben.
Sobald du deine gewünschte Kategorie gefunden hast, werden dir verschiedene Grafiken angezeigt. Blättere durch die Vorschau und wähle das Design, das dir am besten gefällt.
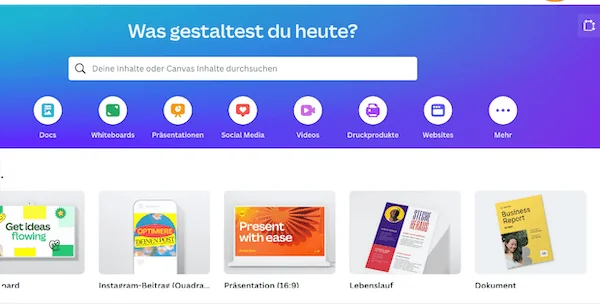
So gehst du vor am Desktop vor:
- gib dein Thema in die Zeile unter „Was gestaltest du heute?“ ein, z.B. Geburtstagskarte
- klicke auf Enter ↩️
- nun werden dir viele Geburtstagskarten angezeigt
- wähle eine aus, indem du darauf klickst
Achtung: Vorlagen mit einer Krone kannst du nur in der Pro-Version verwenden - möchtest du diese nun für dich anpassen, klicke rechts oben auf „passe diese Vorlage an“
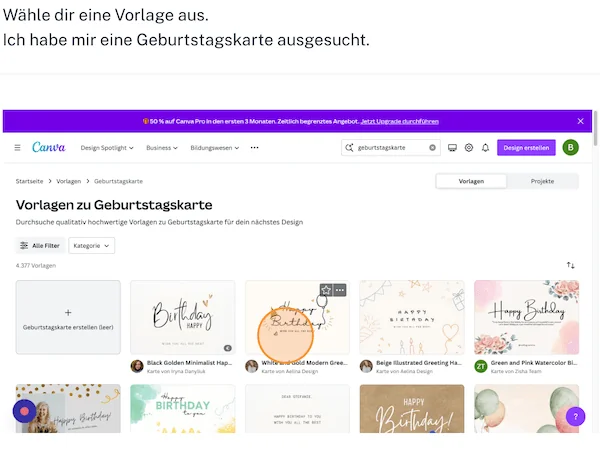
Nun wird sie dir auf einer neuen Seite komplett angezeigt und du kannst sie abändern.
Hinweis: YouTube speichert beim Abspielen des Videos Daten – Datenschutzerklärung
Größe selbst wählen
Wählst du die Größe bzw. das Bildformat selbst:
- klicke zuerst rechts oben auf „Design erstellen“
- und danach auf „Benutzerdefinierte Größe„
- gib nun die Breite und Höhe ein
dazu kannst du rechts im Dropdown-Menü einstellen, ob in cm, mm, px oder Zoll - klicke auf „neues Design erstellen“
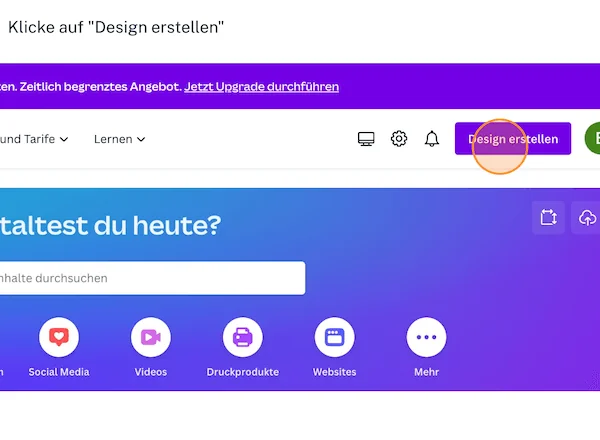
Du bekommst ein leeres Blatt in deiner Größe angezeigt, das du gestalten kannst, wie du möchtest.
Nun kannst du im
- linken Menü den Button „Design“ anklicken,
den Suchbegriff eingeben und eine Vorlage auswählen - oder einfach eine eigene Grafik erstellen.
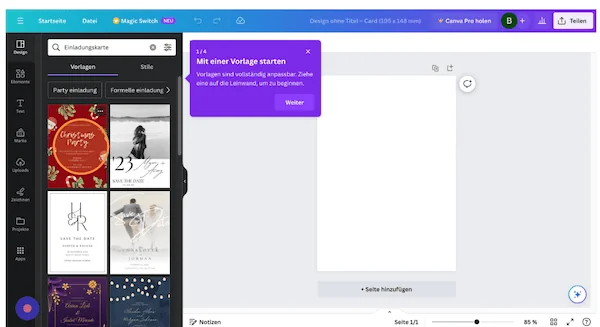
Um ein Bildformat eines bestehendes Design zu ändern ist die Pro-Funktion „Magic Switch“ notwendig.
Nach deiner Entscheidung beginne mit der Anpassung.
Schritt 3: Design anpassen und bearbeiten
Alle Möglichkeiten um dein Design anzupassen und abzuändern, findest du in der weißen Leiste oberhalb deiner Grafik.

Es gibt eine Drag-and-Drop-Funktion, womit du Elemente wie Texte, Grafiken und Bilder entfernen, verschieben oder in ihrer Größe verändern kannst.
Dazu klickst du auf das entsprechende Element. Wenn es markiert ist, siehst du den lila Rahmen rundherum und du kannst nun abändern, was du möchtest.
Größe
Ziehe an den Ecken oder Kanten um die Größe zu verändern
Farbe
- Klicke auf die Farbe oberhalb in der weißen Leiste, die du ändern möchtest.
- Entscheide dich nun für eine Dokumentfarbe, eine Fotofarbe oder eine Standardfarbe.
- Möchtest du eine ganz andere Farbe, klicke auf die Regenbogenkachel.
Dort kannst du eine Farbe aus der Farbpalette wählen, eine Farbe mittels Nummer eingeben oder mit der Farbpipette im Bild aussuchen.
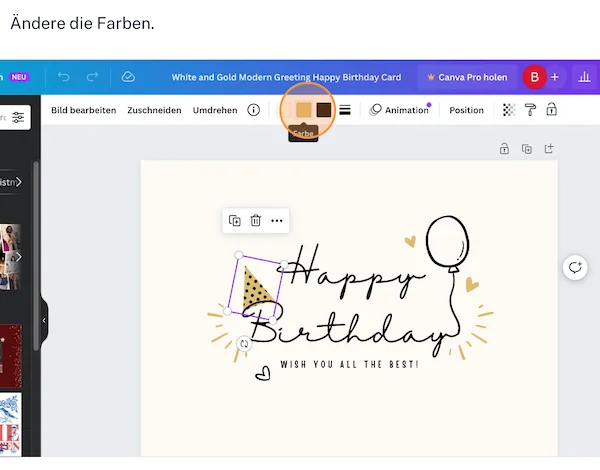
Text
- Klicke auf den entsprechenden Text
- markiere ihn (blau hinterlegt) oder lösche ihn
- nun schreibe deinen eigenen Text
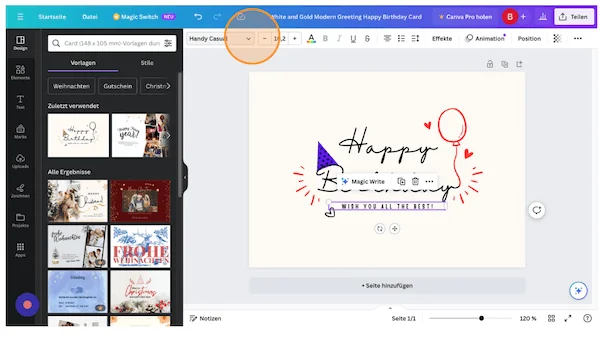
Schriftart und mehr
- Markiere wieder den Text, sodass er einen blauen Hintergrund hat
- in der weißen Leiste oberhalb der Grafik kannst du nun:
Schriftart, Größe, Textfarbe, Textform (fett, unterstrichen usw.), Ausrichtung, Abstand der Buchstaben und Zeilen, Effekte, Animationen, Transparenz und noch mehr abändern
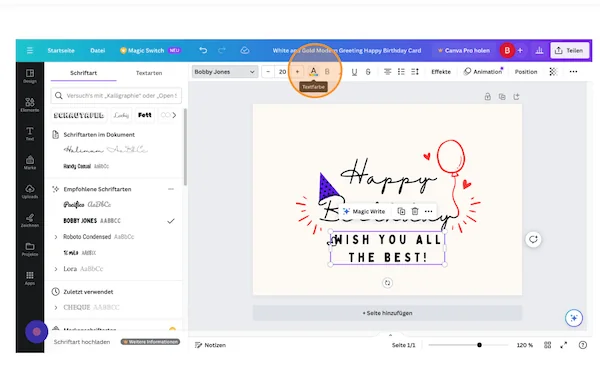
einzelne Elemente löschen
Klicke dazu auf das Element in deiner Grafik. Es erscheint genau darüber ein kleines Feld mit einem Papierkorb. Drücke darauf und schon ist das Element gelöscht.
Hinweis: YouTube speichert beim Abspielen des Videos Daten – Datenschutzerklärung
Transparenz
Je nachdem wie hell bzw. durchscheinend du dein Element in deinem Entwurf haben möchtest, kannst du den Regler der Transparenz bewegen. Markiere dazu das Element und klicke neben dem Feld „Position“ auf das Quadrat mit den vielen kleinen Quadraten „Transparenz“.
Position bzw. Ebene
Mit der Funktion „Ebenen“ kannst du jedes Element gezielt positionieren. Du musst nur das gewünschte Element auswählen und dann auf die Schaltfläche „Anordnen“ klicken. Hier kannst du das Element nach vorne oder hinten bringen oder es auf eine andere Ebene verschieben.
Mit der Schaltfläche „Ebenen“ kannst du die Elemente einzeln in die richtige Schicht verschieben.
Ausrichtung
Um den Text links, mittig oder rechts bündig anzuzeigen, klicke auf das Feld „Ausrichtung“.
Kopie erstellen
Direkt rechts über deinem Entwurf, in dem grauen Feld, siehst du
- ein kleines Schloss: zum Sperren der Grafik
- zwei Blätter mit einem +: um das Design direkt darunter zu duplizieren
- ein Blatt mit einem +: damit wird eine neue leere Seite darunter geöffnet
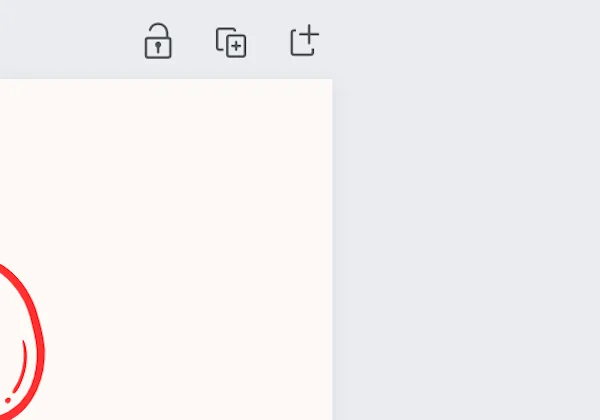
Die folgenden Funktionen stelle ich nur kurz vor.
Effekte
Den Button Effekte findest du beim Markieren von Texten. Damit kann man Stil und Form der Schrift verändern.
Animationen
Damit kannst du Text- und Seitenanimationen hinzufügen.
Listen
Klicke darauf um eine Auflistung in dein Design einzufügen.
Hinweis: YouTube speichert beim Abspielen des Videos Daten – Datenschutzerklärung
Schritt 4: Elemente hinzufügen
Du kannst zusätzlich eigene Fotos oder andere Grafiken, Texte oder Bilder in die Vorlage oder dein leeres Blatt einbinden. Direkt in Canva gibt es aber auch eine große Auswahl an Elementen, mit denen du deine Ideen aufpeppen kannst.
Du kannst diese Elemente einfach per Drag-and-Drop in dein Design ziehen und nach Belieben anpassen.
Alle Möglichkeiten findest du im linken Menü bei einer offenen Grafik: Design Vorlagen, Elemente, Text, Markenvorlagen, Uploads, Zeichnen, Projekte und Apps.

Elemente wie Formen, Hintergründe, Bilder und Grafiken
- Klicke auf den Button „Elemente“.
- Schreibe in die Suchleiste links oben den Begriff, z.B. Geburtstag.
- Nun bekommst du dazu Grafiken, Formen, Audios, Rahmen, Diagramme, Bilder und Videos angezeigt.
- Daraus wählst du das für dich passende aus und klickst darauf.
- Es wird automatisch in dein Design eingefügt.
- Nun kannst du es verschieben und abändern.
Text
- Klicke unterhalb der Elemente auf das Feld „Text“.
- In der Suchleiste kannst du eine bestimmte Schriftart suchen.
- Mit dem Button „Text hinzufügen“ wird direkt ein Textfeld im Design erscheinen.
- Unter den Formatvorlagen findest du bereits definiert Schriftarten und Größen, die du direkt verwenden kannst.
Nun kannst du den Text formatieren:
- Textinhalt: direkt im Feld eintippen oder kopieren
- Optionen für die Ausrichtung, Abstand, Größe, Farben und Schriften des Textes
- Verschieben: durch das Klicken und Ziehen des Cursors
- Zentrieren oder Ausrichten
- spezielle Effekte: zum Beispiel Schatten oder Verläufe über das Menü „Effekte“
Uploads von eigenen Fotos, Bilder, Dateien
Hier kannst du eigene Dateien wie Fotos, Videos oder Grafiken hochladen.
- Klicke unterhalb der Marke auf das Feld „Uploads“
- in der Suchleiste kannst du bereits hochgeladene Dateien suchen
- wenn du auf „Dateien hochladen“ klickst, kannst du deine Dateien anklicken und hochladen
- warte, bis die Datei vollständig hochgeladen ist (Wolke)
- klicke auf die Datei unterhalb und sie wird direkt eingefügt
- nun kannst du sie verschieben und einpassen
Zeichnen
- klicke unterhalb von Uploads auf den Button „Zeichnen„
- mit den Zeichenelementen kannst du im Bild eigene Zeichnungen einfügen
Außerdem findest du in der Spalte links auch noch alle deine Projekte und verschiedenste Apps, Audios und eine Möglichkeit viele Designs auf einmal nach einem Muster zu erstellen (PRO).
Hinweis: YouTube speichert beim Abspielen des Videos Daten – Datenschutzerklärung
Schritt 5: Speichern, exportieren und teilen
Wie speichere ich Designs in Canva?
Canva speichert deine Entwürfe automatisch. Wenn du trotzdem sicher gehen möchtest, klicke auf „Datei“ in der linken oberen blauen Leiste und dann auf „Speichern“. So kannst du sie manuell speichern.
Damit du deine fertigen Arbeiten besser wieder findest, hast du die Möglichkeit sie umzubenennen und in verschiedenen Ordnern abzulegen.
Um einen eigenen Titel zu vergeben, klicke in der blauen Leiste ganz oben in das Titelfeld und schreibe deinen individuellen Namen hinein.
Dann klickst du auf
- „Datei“ und
- dann auf „In Ordner speichern“.
- In der Suchleiste kannst du vorhandene Ordner suchen, einen bereits bestehenden Ordner anklicken
- oder unten auf den Button „Neuen Ordner erstellen“ klicken.
Wie kann ich nur kostenlose Elemente anzeigen?
Keine Pro-Version? Immer lange auf der Suche nach kostenlosen Elementen?
Hier ist ein Tipp: In der Suchleiste für Elemente gibt es rechts einen Filter. Einfach anklicken, ganz nach unten scrollen und „gratis“ auswählen. Jetzt werden dir nur kostenlose Elemente angezeigt.
Achtung: Das funktioniert leider nicht in jedem Browser. In Google Chrome wird der Filter bei mir nämlich nicht angezeigt, in Safari schon. Deshalb hat es im Video nicht funktioniert 🙈
Wie teile ich meine Grafiken?
Um deine fertige Grafik runterzuladen, verwende in der rechten oberen Leiste auf den weißen Button „Teilen“.
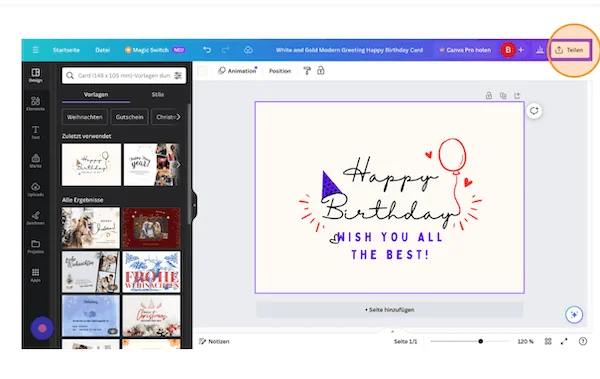
Es gibt folgende Möglichkeiten die fertige Grafik zu teilen:
- den Link kopieren, damit du ihn Freunden schickst.
- Download des Designs
- direkt in sozialen Medien teilen
- mit Canva drucken lassen
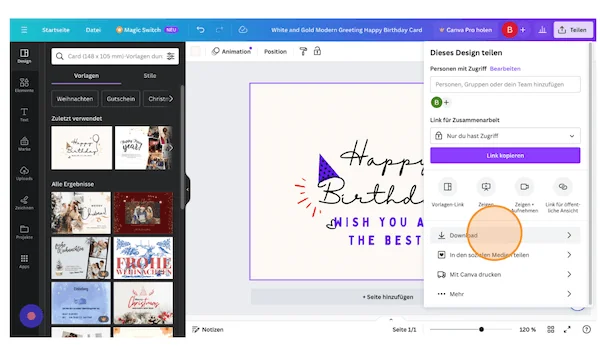
Wenn du sie downloaden möchtest, kannst du deine Grafiken als JPG, PNG, PDF, MP4 oder GIF exportieren. Dazu klickst du auf „Download“ und wählst im Drop-down-Menü das passende Format aus.
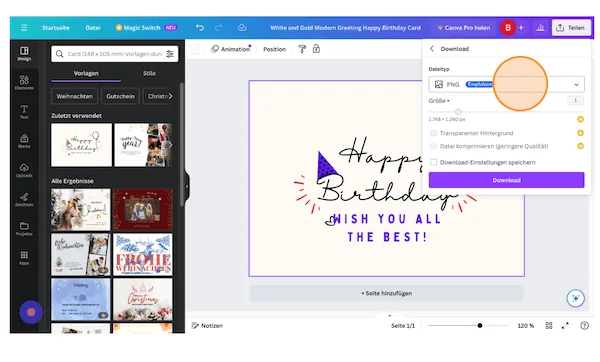
Wie bestelle ich meine Grafik?
Klicke im Drop-down-Menü „Teilen“ auf „mit Canva drucken lassen“. Dann kannst du noch auswählen, wie genau du dein Bild drucken oder bestellen möchtest.
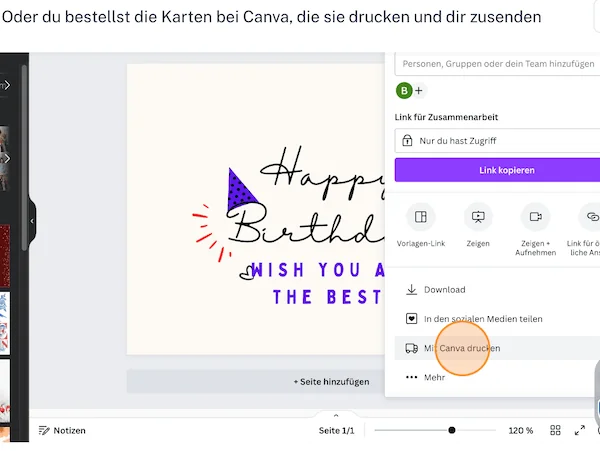
Hinweis: YouTube speichert beim Abspielen des Videos Daten – Datenschutzerklärung
Was kann Canva noch?
Canva hat noch viele weitere Funktionen zu bieten. Allerdings ist es hilfreich, wenn du die Grundfunktionen bereits ein wenig beherrschst. Zusätzlich nutzt Canva auch Künstliche Intelligenz (KI) und durch die Apps kannst du die Funktionen noch weiter ausbauen.
- Erweiterte Bildbearbeitung: Feineinstellungen wie Helligkeit, Kontrast und Filter
- Ebenen-Funktion: Mehr Kontrolle über die Positionierung von Elementen
- Animationsmöglichkeiten: Bewegungseffekte für dynamischere Bilder
- Zusammenarbeit: gemeinsames Arbeiten an Projekten in Echtzeit
- Markenunterlagen: Speichere Farben, Schriftarten und Logos, die du immer verwenden möchtest
- Magische Größenanpassung: ändere die Größe für deiner Arbeit mit einem Klick (Pro)
- Präsentationsmodus: Designs direkt präsentieren und teilen
- Transparente Hintergründe: Hintergrund von Bildern und Elementen entfernen (Pro)
- Fotobearbeitungen: mit den Magic Funktionen (teilweise Pro)
und noch vieles mehr
Noch viele andere tolle Apps für Eltern und Kinder, findest du in meinem Beitrag „16 Empfehlungen für Familien Apps für Eltern und Kids, die den Alltag erleichtern„
Canva ist ein großartiges Werkzeug für Familien, um ihre kreativen Ideen zum Leben zu erwecken.
Mit dem kurzen Tutorial, kannst du bereits tolle Designs erstellen, ob für Einladungen, Fotocollagen, Rezeptkarten oder andere Konzepte, die du in deiner Familie gut gebrauchen kannst.
Das war unser kleines Canva-Tutorial für Familien. Hast du Fragen, Anregungen oder Ideen, die du teilen möchtest? Schreib mir gerne in die Kommentare!
Liebe Grüße
Barbara
Wenn du regelmäßig Neuigkeiten auf meinem Blog mitverfolgen möchtest, dann
….folge mir auf
….komme auf meine
….abonniere meinen
Wenn du dir diese Canva Tutorial für Anfänger merken möchtest, dann
….klicke auf diesen Pin für deine Pinterest Pinwand:
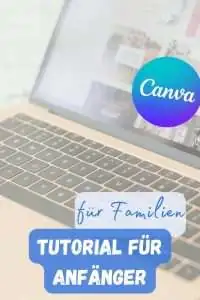
oder lass dir oder deinen Freunden den Link dazu
als E-Mail oder per WhatsApp schicken




